4 Cara Mengatur Auto Shutdown Otomatis Windows 10
4 Cara Mengatur Auto Shutdown Otomatis Windows 10, Artikel ini mengilustrasikan empat metode praktis untuk mengatur Auto Shutdown otomatis di komputer Windows 10 untuk opsi yang lebih baik.
Kadang-kadang, Anda mungkin berharap komputer Anda dapat secara otomatis mati dalam waktu yang dijadwalkan, misalnya, ketika beberapa proses pengunduhan belum selesai, tetapi Anda harus meninggalkan layar komputer sekarang. Sekarang posting ini memperkenalkan tiga cara untuk mengatur shutdown otomatis pada komputer Windows 10 , yang juga berlaku untuk Windows 8.
Kadang-kadang, Anda mungkin berharap komputer Anda dapat secara otomatis mati dalam waktu yang dijadwalkan, misalnya, ketika beberapa proses pengunduhan belum selesai, tetapi Anda harus meninggalkan layar komputer sekarang. Sekarang posting ini memperkenalkan tiga cara untuk mengatur shutdown otomatis pada komputer Windows 10 , yang juga berlaku untuk Windows 8.
Cara 1: Menyiapkan shutdown otomatis pada kotak dialog Windows 10 by Run
Langkah 1: Tekan Windows + R kombinasi tombol untuk membuka kotak dialog Run .
Langkah 2: Ketik shutdown –s –t number, misalnya, shutdown –s –t 1800 dan kemudian klik OK.
Tips: Nomor dalam perintah yang dimasukkan adalah waktu dalam detik; 1800 hanya berarti 1800 detik (yaitu 30 menit). Anda dapat mengatur nomornya sesuai dengan kebutuhan Anda sendiri.
Cara 2: Pengaturan shutdown otomatis di Windows 10 oleh Command Prompt
Langkah 1: Tekan Windows + R dan kemudian pilih Command Prompt untuk membuka Command Prompt.
Langkah 2: Ketik shutdown –s –t number dan tekan Enter key.
Setelah menggunakan cara di atas untuk menyiapkan pematian otomatis di Windows 10, segera Anda dapat melihat satu pemberitahuan muncul dari sudut kanan bawah desktop untuk memberi tahu Anda bahwa Anda akan keluar dari Windows 10 dan komputer akan dimatikan pada waktu yang dijadwalkan. Pesan pop-up akan segera hilang.
Cara 3: Setup shutdown otomatis di Windows 10 oleh Task Scheduler
Dibandingkan dengan dua cara di atas, cara ini akan sedikit lebih rumit.
Langkah 1: Buka dialog Jalankan . Kemudian ketik taskschd.msc dan klik OK .
Langkah 2 : Setelah Task Scheduler terbuka, di sisi kanan panel klik Buat Tugas Dasar.
Langkah 3 : Ketik Shutdown di kolom Name dan klik Next .
Langkah 4 : Pilih kapan Anda ingin tugas mematikan otomatis dimulai dan klik Berikutnya.
Langkah 5 : Atur waktu spesifik ketika Anda ingin Windows 10 Anda secara otomatis ditutup dan klik Next.
Langkah 6 : Pilih Mulai program dan klik Berikutnya .
Langkah 7 : Klik tombol Browse . Arahkan ke C : \ Windows \ System32. Drop down untuk menemukan file aplikasi shutdown , pilih dan klik Open .
Langkah 8 : Ketik –s di kotak di belakang Tambahkan argumen (Opsional) dan kemudian klik Berikutnya.
Langkah 9 : Klik Selesai . Kemudian pengaturan akan berlaku dan komputer Windows 10 Anda akan mati secara otomatis pada waktu yang ditentukan.
Penghentian waktu membawa banyak kemudahan bagi kami. Semoga cara-cara di atas akan membantu Anda. Selain itu, jika Anda ingin membatalkan penutupan otomatis di Windows 10, hanya perlu membuka kotak dialog Run (atau jendela Command Prompt) dan kemudian ketik shutdown –a diikuti dengan mengklik OK untuk membatalkan pengaturan.
Baca di sini untuk membatalkan shutdown otomatis
Demikian untuk 4 Cara Mengatur Auto Shutdown Otomatis Windows 10 Terimakasih.

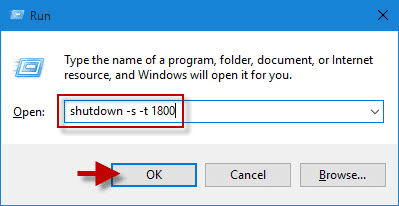






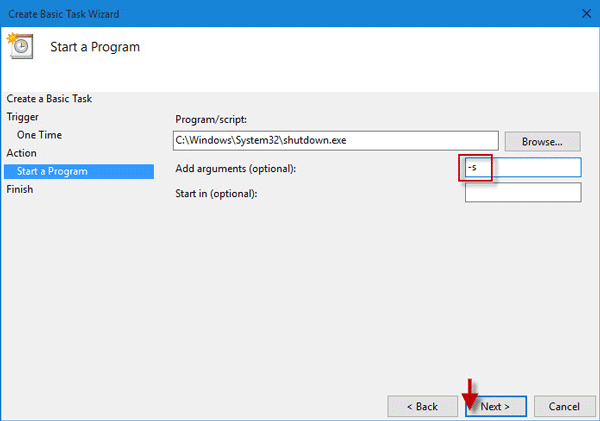

Belum ada Komentar untuk "4 Cara Mengatur Auto Shutdown Otomatis Windows 10"
Posting Komentar