5 Cara Mengambil Screenshot di Macbook
5 Cara Mengambil Screenshot di Macbook, Pernah bertanya-tanya mengapa Mac tidak memiliki tombol Print Screen? Jadi, bagaimana Anda mengambil screenshot layar di Mac? Ada cara lain untuk melakukannya. Meskipun pada awalnya, mungkin terlihat sulit, ternyata tidak.
Berikut ini cara mengambil screenshot di Mac. Ikuti saja langkahnya dengan hati-hati.
Berikut ini cara mengambil screenshot di Mac. Ikuti saja langkahnya dengan hati-hati.
Metode 1 Mengambil Screenshot dari Seluruh Layar Anda
1. Tekan ⌘+ Shift + 3 pada saat bersamaan.
2. Temukan tangkapan layar di desktop Anda. Ini akan disimpan sebagai file .png.
Metode 2 Mengambil Screenshot dari Bagian Layar Anda
1. Tekan ⌘+ Shift+4 pada saat bersamaan. Anda akan melihat bahwa penunjuk Anda berubah menjadi pointer crosshair.
2. Pindahkan penunjuk crosshair ke titik awal tangkapan layar Anda.
3. Pilih area dengan menyeret penunjuk crosshair. Saat Anda menyeret, Anda dapat memegang Shift , Option atau Spacebar mengubah cara pemilihan bergerak.
4. Setelah Anda memilih area tersebut, lepaskan tombol mouse atau trackpad Anda. Jika Anda ingin membatalkan tangkapan layar Mac OS X, cukup tekan esc tombol sebelum Anda melepaskan tombol.
5. Temukan tangkapan layar di desktop Anda. Ini akan disimpan sebagai file .png.
Metode 3 Mengambil Screenshot Window
1. Tekan ⌘, Shift dan 3 pada saat bersamaan. Anda akan melihat bahwa penunjuk Anda berubah menjadi pointer crosshair.
2. Tekan Spacebar. Anda sekarang akan melihat bahwa pointer berubah dari pointer crosshair ke penunjuk kamera.
3. Pindahkan penunjuk kamera Anda ke jendela yang ingin Anda screenshot di Mac.
4. Setelah Anda memilih jendela, klik mouse atau trackpad Anda. Jika Anda ingin membatalkan tangkapan layar, cukup tekan esc tombol sebelum Anda mengklik.
5. Temukan tangkapan layar di desktop Anda. Ini akan disimpan sebagai file .png .
Catatan: Prosedur ini berfungsi dengan jendela Finder dan sebagian besar aplikasi windows.Metode 4 Mengambil Screenshot dari Menu
1. Klik menu untuk menunjukkan isinya.
2. Tekan ⌘+ Shift+4 pada saat bersamaan. Anda akan melihat bahwa penunjuk Anda berubah menjadi pointer crosshair.
3. Seret pointer crosshair untuk memilih menu.
4. Setelah Anda memilih jendela, klik mouse atau trackpad Anda. Jika Anda ingin membatalkan tangkapan layar, cukup tekan esc tombol sebelum Anda mengklik.
5. Temukan tangkapan layar di desktop Anda. Ini akan disimpan sebagai file .png .
Metode 5 Mengambil Screenshot dari Menu Tanpa Judul
1. Klik menu untuk menunjukkan isinya.
2.Tekan ⌘+ Shift+3 pada saat bersamaan. Anda akan melihat bahwa penunjuk Anda berubah menjadi pointer crosshair.
3.Tekan tombol Spacebar. Anda sekarang akan melihat bahwa pointer berubah dari pointer crosshair ke penunjuk kamera.
5. Setelah Anda memilih jendela, klik mouse atau trackpad Anda. Jika Anda ingin membatalkan tangkapan layar, cukup tekan esc tombol sebelum Anda mengklik.
6. Temukan tangkapan layar di desktop Anda. Ini akan disimpan sebagai file .png.
Beberapa Poin Tambahan tentang Bagaimana Mengambil Screenshot di Mac
- Proses ini berlaku untuk semua versi sistem operasi Apple yaitu, Leopard, Snow Leopard, Lion, Mountain Lion, Mavericks, Yosemite, El Capitan dan macOS High Sierra.
- Beberapa aplikasi mungkin tidak mengizinkan Anda mengambil screenshot jendela mereka.
- Anda dapat membuka tangkapan layar dengan Pratinjau atau aplikasi melihat gambar apa pun.
- Jika Anda ingin menyimpan screenshot Anda ke clipboard, bukan sebuah file di desktop Anda, cukup gunakan Shift+ Command+ Control+3 kombinasi.
- Pada versi 10.6 dan yang lebih baru, tangkapan layar akan disimpan sebagai "Tanggal nama screenshot pada time.png".
Memulihkan Screenshot Hilang
Jika, cara screenshot di Mac tidak mudah, maka jangan khawatir jika screenshot Anda telah hilang. Disk Drill oleh Cleverfiles adalah aplikasi pemulihan data yang lebih mudah digunakan, dan tersedia untuk diunduh gratis.
Demikian untuk 5 Cara Mengambil Screenshot di Macbook terimakasih.




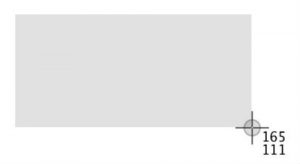
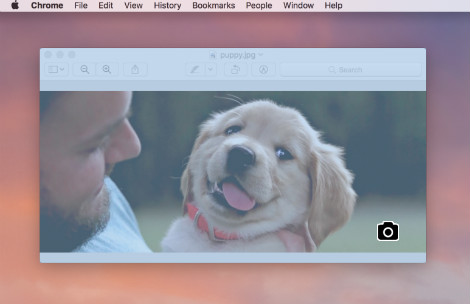

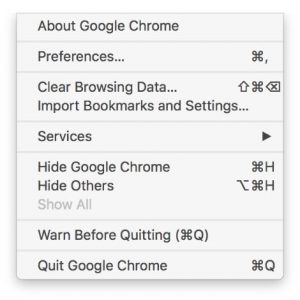
Belum ada Komentar untuk "5 Cara Mengambil Screenshot di Macbook"
Posting Komentar