6 Pengaturan Tampilan di Windows 10
6 Pengaturan Tampilan di Windows 10 - Selain memperkenalkan sejumlah fitur baru , permata tersembunyi , dan pengaturan privasi baru dan berguna , Pembaruan Windows 10 April 2018 sekarang menawarkan untuk memperbaiki aplikasi buram untuk Anda, masalah menjengkelkan yang dapat Anda hadapi ketika Anda memasangkan aplikasi Windows klasik dengan tinggi tampilan resolusi. Saya akan membahas pengaturan tampilan baru ini bersama dengan beberapa standbys lama sehingga Anda bisa mendapatkan Windows 10 mencari yang terbaik.
Buka Pengaturan> Sistem> Tampilan dan Anda akan menemukan opsi untuk Skala dan tata letak . Windows akan merekomendasikan persentase, tetapi Anda dapat bermain-main dengan penawaran untuk menemukan keseimbangan yang tepat antara keterbacaan dan layar real estate.
Cobalah untuk menyesuaikan ukuran teks dan ikon dan seterusnya dengan menggunakan opsi skala di ujung 1 sebelum Anda menurunkan resolusi layar dari pengaturan yang direkomendasikan pada Pengaturan> Sistem> Tampilan.
Anda dapat membiarkan upaya Windows untuk memperbaiki hasil skala buram. Buka Pengaturan> Sistem> Tampilan> Pengaturan skala lanjutan dan aktifkan Biarkan Windows mencoba memperbaiki aplikasi agar tidak buram .
Creator Update menambahkan pengaturan untuk menurunkan cahaya biru PC Anda. Buka Pengaturan> Sistem> Tampilan (atau klik kanan pada desktop Anda dan pilih pengaturan Tampilan ) dan beralih pada lampu Malam. Di bawah tombol beralih, klik Pengaturan lampu malam untuk memilih seberapa hangat suhu warna tampilan Anda untuk mendapatkan malam dan jadwal Mode cahaya malam akan menyala saat matahari terbenam atau jam yang diatur secara manual. Anda juga akan menemukan tombol lampu Malam baru di Pusat Aksi untuk mengaktifkan dan menonaktifkan pengaturan.
1. Pengaturan ukuran teks, ikon dan aplikasi
Jika Anda kesulitan membaca teks, mengenali ikon dan menavigasi aplikasi karena tampilan resolusi tinggi membuat semuanya terlihat sangat kecil, maka Anda perlu memeriksa opsi penskalaan Windows 10.Buka Pengaturan> Sistem> Tampilan dan Anda akan menemukan opsi untuk Skala dan tata letak . Windows akan merekomendasikan persentase, tetapi Anda dapat bermain-main dengan penawaran untuk menemukan keseimbangan yang tepat antara keterbacaan dan layar real estate.
2. Gunakan resolusi asli layar Anda
Anda harus melakukan segala upaya untuk menggunakan resolusi asli layar Anda, yang Windows sebut sebagai resolusi yang disarankan. Ini adalah resolusi tertinggi yang ditawarkan. Jika Anda memilih resolusi yang lebih rendah, maka gambar layar Anda akan terlihat buram. Pada resolusi asli, setiap piksel pada layar LCD Anda langsung dipetakan ke piksel dalam gambar yang dikirim oleh grafik PC Anda untuk menghasilkan gambar yang tajam. Ketika piksel-piksel itu tidak berbaris, semuanya menjadi buram.Cobalah untuk menyesuaikan ukuran teks dan ikon dan seterusnya dengan menggunakan opsi skala di ujung 1 sebelum Anda menurunkan resolusi layar dari pengaturan yang direkomendasikan pada Pengaturan> Sistem> Tampilan.
3. Perbaiki aplikasi buram
Windows 10 memiliki opsi penskalaan yang dapat meningkatkan ukuran font dan ikon pada layar resolusi tinggi sehingga Anda dapat membaca teks tanpa menyipitkan mata sambil mempertahankan tampilan Anda pada resolusi aslinya di mana gambarnya paling tajam dan tajam. Terkadang, bagaimanapun, penskalaan ini dapat menyebabkan blurriness. Sekarang,Anda dapat membiarkan upaya Windows untuk memperbaiki hasil skala buram. Buka Pengaturan> Sistem> Tampilan> Pengaturan skala lanjutan dan aktifkan Biarkan Windows mencoba memperbaiki aplikasi agar tidak buram .
4. Gunakan lampu Malam di malam hari
Menatap layar biru yang tidak wajar di malam hari dapat menggeser jam alami tubuh Anda dan membuatnya sulit untuk mendapatkan tidur malam yang nyenyak. Ponsel Anda mungkin memiliki cara untuk beralih ke warna yang lebih hangat di malam hari, dan sekarang Windows juga.Creator Update menambahkan pengaturan untuk menurunkan cahaya biru PC Anda. Buka Pengaturan> Sistem> Tampilan (atau klik kanan pada desktop Anda dan pilih pengaturan Tampilan ) dan beralih pada lampu Malam. Di bawah tombol beralih, klik Pengaturan lampu malam untuk memilih seberapa hangat suhu warna tampilan Anda untuk mendapatkan malam dan jadwal Mode cahaya malam akan menyala saat matahari terbenam atau jam yang diatur secara manual. Anda juga akan menemukan tombol lampu Malam baru di Pusat Aksi untuk mengaktifkan dan menonaktifkan pengaturan.


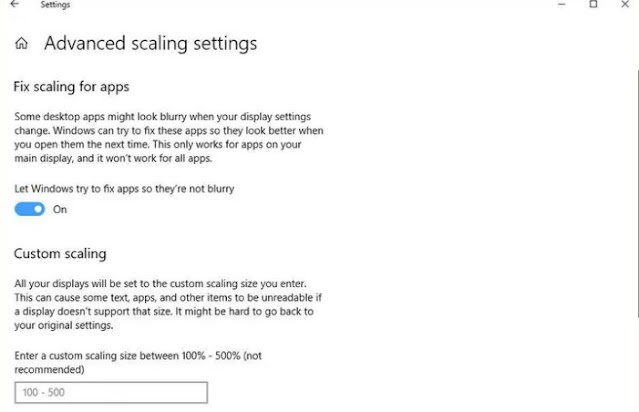
Belum ada Komentar untuk "6 Pengaturan Tampilan di Windows 10"
Posting Komentar